Existen en el mercado varias soluciones del tipo “reinicie y restaure” que nos ayudan a proteger y conservar nuestros sistemas operativos ante cambios no deseados u otros que alteren el normal funcionamiento de nuestros equipos. Comúnmente también se les llama “congeladores de disco duro” y uno de los programas más conocidos es Deep Freeze, software de pago desarrollado por Faraonics. ToolWiz Time Freeze, que se distribuyen con licencia freeware y que es compatible con los sistemas operativos Windows 8, 8.1 y 10, y rendimiento en general. A continuación veremos cómo se instala, cuáles son sus principales funciones y otros aspectos que debemos tener en cuenta.
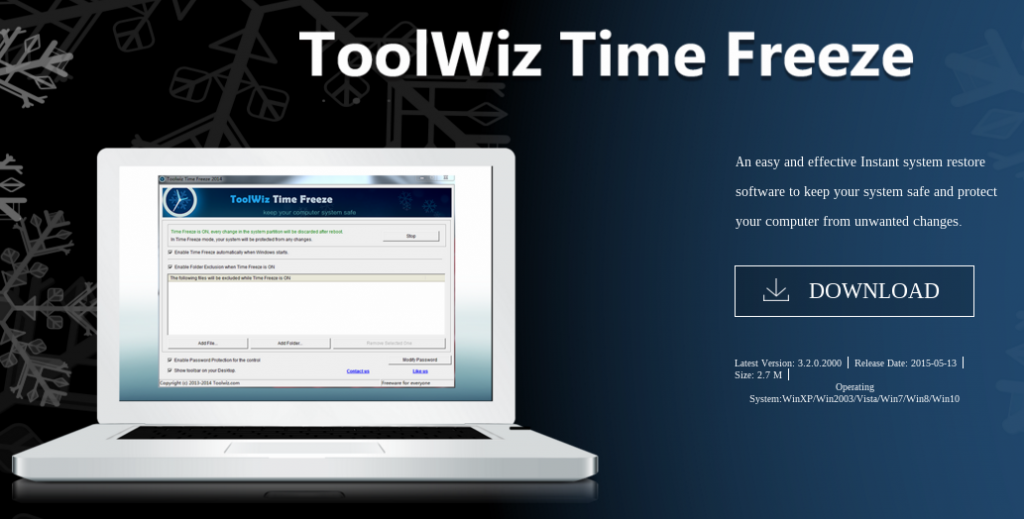
Instalación
El software ToolWiz Time Freeze se descarga desde esta página web. Por el momento, solamente se puede instalar en inglés y en chino. Optamos por “English” y vamos pasando de pantallas hasta que aparezca la siguiente.
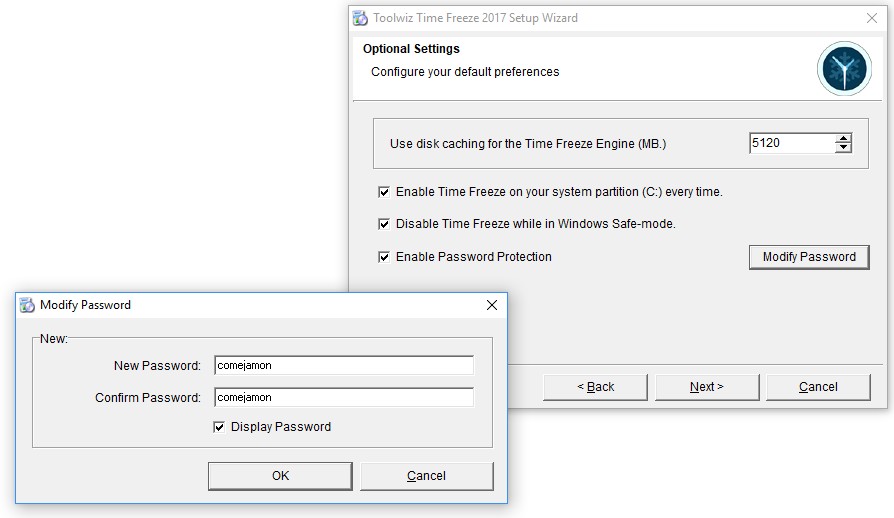
Donde pone “Use disk caching for the Time Freeze Engine (MB.)” se refiere al espacio en el disco que reservaremos para que la capa de virtualización ToolWiz Time Freeze pueda utilizar, es decir, donde se guardarán los cambios que se realicen en el sistema mientras que ToolWiz esté activo. Podemos dejar el valor que nos aparece por defecto o aumentarlo en caso de que nos sobre espacio en nuestro disco duro. Por otro lado, marca las casillas “Disable Time Freeze while in Windows Safe-mode” y “Enable Password Protection“ para poder desactivar el software en el supuesto de necesitar entrar en el modo seguro de Windows, y para activar la protección mediante una contraseña respectivamente. Haremos clic en el botón “Modify Password“ para establecer una contraseña antes de continuar con el siguiente paso de la instalación >> Next e Install. Habrá que reiniciar el ordenador para que el programa empiece a funcionar.
Configuración y uso
Una vez reiniciado el sistema, en el área de notificaciones, en la esquina inferior derecha de la pantalla de Windows, aparecerá un nuevo acceso directo.
![]()
Con un doble clic comenzará la configuración del programa. Antes habrá que escribir la contraseña establecida en el proceso de instalación. La pantalla de configuración de ToolWiz Time Freeze es la siguiente:
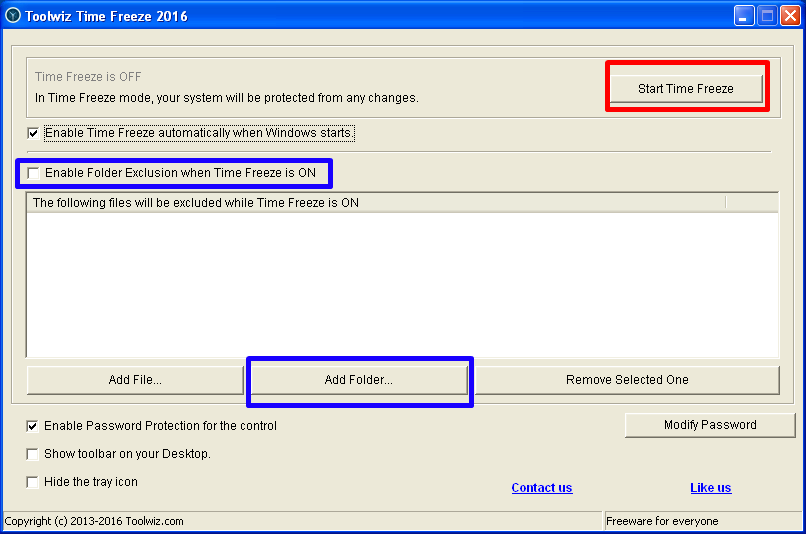
Por defecto, Time Freeze estará desactivado, “OFF”. Se podrá activar pulsando el el botón marcado en rojo con el texto “Start Time Freeze“. Marcando la opción “Enable Time Freeze automatically when Windows starts” conseguiremos que el programa se active automáticamente cuando inicie Windows. Además, podremos excluir archivos y carpetas de la “congelación”, marcando la casilla “Enable Folder Exclusion when Time Freeze is ON” y seleccionando o bien los archivos, desde “Add File…” o bien las carpetas, desde “Add Folder…“.
ToolWiz ofrece otras opciones de configuración, no obstante debemos tener presente que la utilización de este tipo de programas requiere una cierta competencia técnica en el uso de sistemas operativos en general y de utilidades de disco en particular. Si no estamos seguros de cómo utilizarlo ni tenemos una idea de lo que ello conlleva se recomienda delegar su utilización a otro usuario.
