Hola a todos:
A estas alturas de la película, todos estamos acostumbrados a usar gCalendar para recordarnos y apuntar nuestras citas, reuniones y compromisos de la más diversa índole, además son muchos los Colegios que disponen de una cuenta de gSuite para usos educativos y con ello tienen personalizadas unas direcciones de e-mail tanto para sus docentes como para los discentes y sus familiares.
Entonces, que tal si nos lanzamos a usarlas como un verdadero recurso educativo y ahorrarnos el uso “indiscriminado” de papel y ganar una facilidad para efectuar cualquier cambio en el horario de las mismas tanto para ampliar convocatorias, como suprimir las mismas como poder modificarlas dentro de unos límites??? (por supuesto intentando evitar el realizar cualquier modificación de un día para otro, y comunicándolas al menos con el tiempo que se acuerde de anticipación).
Aquí os voy a explicar los dos procedimientos más sencillos (eso sí, el que es más operativo por su sencillez, lo incluyo al final, porque si lo pongo al principio ya no me leéis nada, jajjaj)
__________________________________________________
1.- En nuestro usuario de gmail, crear un nuevo grupo de contactos, en donde bajo el nombre “CLAUSTRO” recojamos todas las direcciones de los docentes que prestan su servicio en el centro educativo en cuestión.
1.2.- Ir a nuestro gCalendar e ir incluyendo los horarios de las diversas reuniones que tengamos previstas para ese mes, para una vez las tengamos recogidas, enviar la convocatoria a los docentes.
Para ello el procedimiento es :
1.2.1.- Abrir el recordatorio en cuestión haciendo click en el mismo.
1.2.2.- En la ventana que nos aparece en pantalla, hacer click sobre el icono del sobre, para enviar notificación del mismo
1.2.3.- En el campo destinatarios, poner el grupo CLAUSTRO, que hemos creado con anterioridad para todos nuestros docentes.
________________________________________________________________________________
________________________________________________________________________________
Y EL SEGUNDO (2) , que es el más rápido, supone que a la hora de crear la cita, ya incluyamos en el campo ADD GUEST (añadir invitado) a los destinatarios de la misma usando el grupo de contactos CLAUSTRO que hemos creado.
________________________________________________________________________________
Obviamente, este es el proceso más sencillo, el que menos labor implica, pero, POR SUPUESTO, se puede ajustar y adaptar a las necesidades que tengamos, creando de igual forma un grupo para Consejo Escolar, Coordinación xxxx, Comisión de Coordinación Pedagógica, Equipos de Ciclo…… vamos la que nos interese, por eso incluyo aquí una explicación ampliada (acompañada de imágenes) sobre su posible utilización (como digo lo pongo solo por si alguien quiere más información, con lo anterior ya es normalmente suficiente).
¿CÓMO compartir un evento / cita del calendario de google con otras personas?
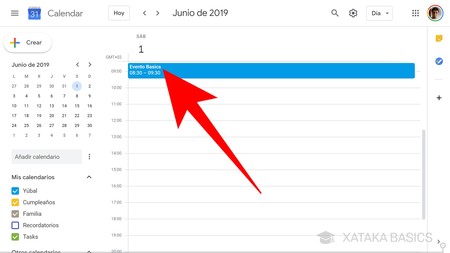
Para compartir un único evento en Google Calendar, lo primero que tienes que hacer es entrar en el calendario de Google y pulsar sobre el evento que quieras compartir. Da igual que lo hagas con la vista diaria de tareas, con la semanal o con la mensual, con tal que lo veas en pantalla es suficiente.
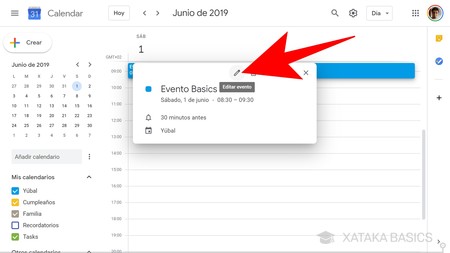
Cuando pulses sobre alguno de los eventos, te aparecerá una ventana emergente con la información básica relacionada con él que hayas configurado. En esta ventana, pulsa sobre el botón Editar evento que te aparecerá en la parte superior. Es la opción que tiene el icono con el dibujo de un lápiz. (NOTA 1)
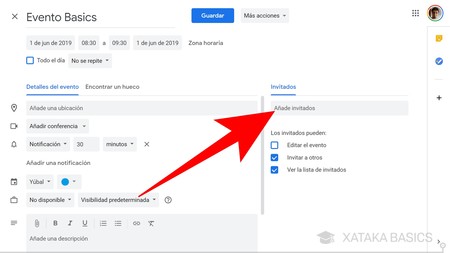
Cuando entres en las opciones de edición de un evento, podrás cambiarlo todo sobre él, desde su nombre y fecha hasta los detalles de ubicación, recordatorios o el calendario en el que lo tienes incluido. Aquí, para compartir el evento con otras personas escribe los correos con los que lo quieras compartir en el campo Añade invitados que tienes en la columna derecha de la pantalla.
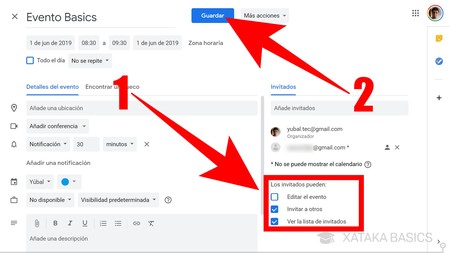
Una vez hayas escrito los correos de todas las personas con las que quieres compartir el evento, en el campo Los invitados pueden, decide los permisos que le vas a dar a las personas que reciban la invitación al evento (1). Son cosas que ellos podrán hacer aun no siendo administradores del evento. Una vez lo tengas todo a tu gusto, pulsa en el botón Guardar (2) que tienes en la parte de arriba para aplicar todos los cambios.
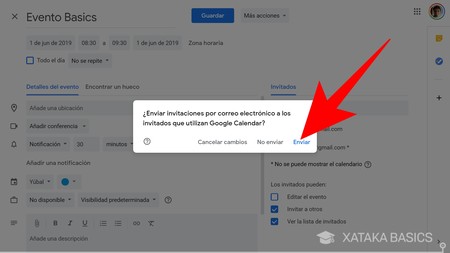
Cuando guardes los cambios, te aparecerá una ventana emergente en la que se te pregunta si quieres enviar invitaciones al evento por correo electrónico a las personas que hayas agregado. Este es un paso útil para que se den cuenta de que has compartido algo con ellos, por lo que lo ideal es que pulses el botón Enviar que tienes en esa ventana.
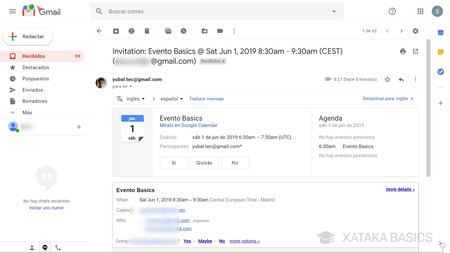
A todas las personas que hayas añadido les llegará un correo como el que ves en la captura. En él, cada persona que hayas añadido recibirá la información sobre el evento, y podrán decir directamente si asistirán, si no lo harán, o si sólo quizás lo harán. También podrán verlo en su propio calendar, y dependiendo de los permisos que les hayas dado añadir personas o editar los eventos.
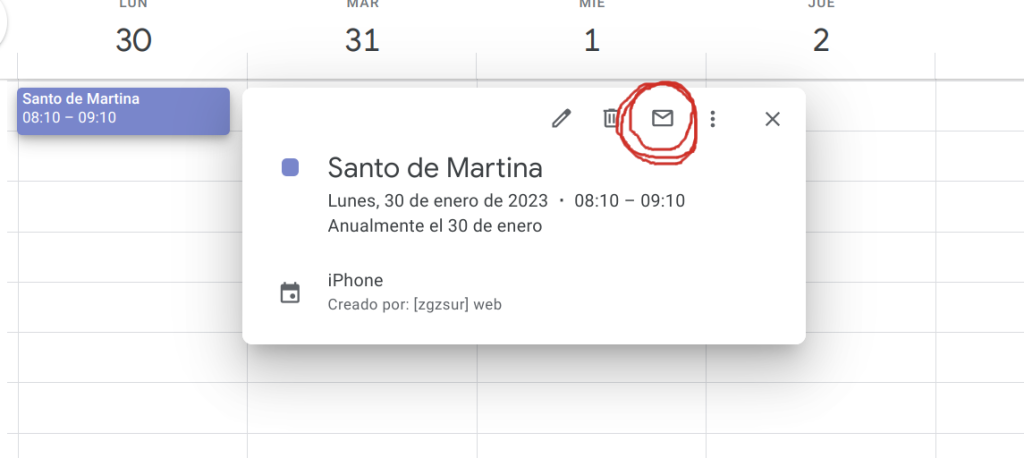
¿Cómo compartir todo un calendario con quien quieras? (El que recomiendo)
Este es el procedimiento más sencillo a la hora de informar a todo un grupo de personas, pues se evita el tener que ir compartiendo cada evento, y lo que debes hacer es crearte una cuenta con el correo de tu centro (ya que las tienes gratis, pues a aprovecharse, jajja) y crear un calendario.
Luego lo compartes con todos los miembros que te interese del colegio y Santas Pascuas, cada evento que incluyas les llega en el instante a su calendario personal en el movil, pc, ipad…
El procedimiento a seguir es:
1.-Si lo que quieres es compartir todo un calendario, tienes que ir a las opciones del que quieras. Para ello, primero abre la sección Mis calendarios que tienes en la columna izquierda. Tendrás que pulsar la flecha hacia abajo si no los tienes abiertos y visualizados directamente.
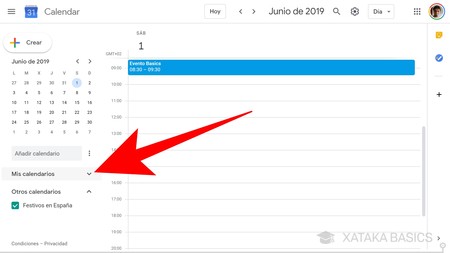
Una vez hayas elegido un calendario, pulsa sobre el icono de los tres puntos que hay a la derecha de su nombre. Se abrirá un menú con opciones para el calendario, y en este menú debes pulsar la opción Configurar y compartir que te aparecerá en segundo lugar.
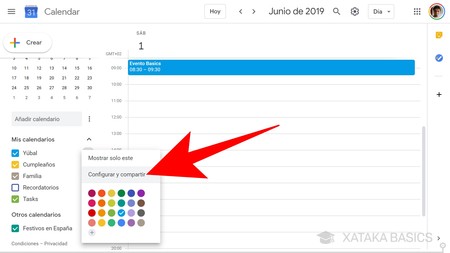
En el menú Configurar y compartir del calendario que hayas escogido, en la sección Permisos de acceso tienes dos opciones para compartirlo. La primera opción es la de *Crear un enlace para compartir (1), con la que generarás un enlace con el que cualquier persona puede entrar. La segunda opción es la de Añadir personas (2), con la que añadirás a personas específicas al calendario (y que es la que normalmente debemos elegir en un colegio donde tenemos listado de personas).
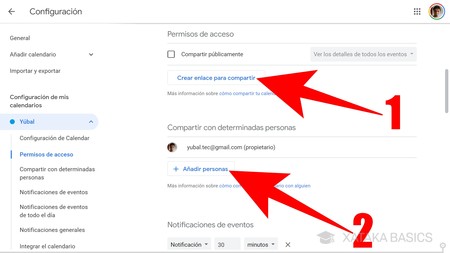
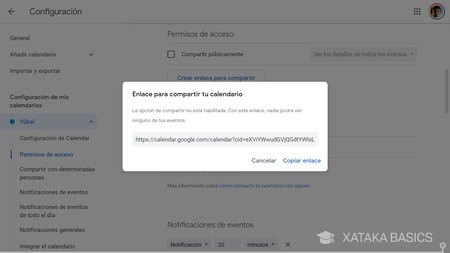
Si eliges la opción Crear un enlace para compartir, se abrirá una ventana en la que se generará un enlace que puedes copiar en el portapapeles. Luego, sólo tienes que compartir ese enlace a las personas que quieres que puedan acceder al calendario. Eso sí, para que esto sea útil, tienes que tener marcada la opción Compartir públicamente en la ventana anterior, la cual está justo encima de Crear enlace para compartir.
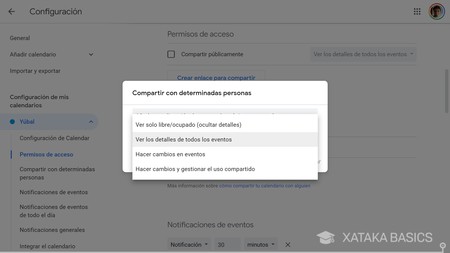
En cambio, si eliges la opción Añadir personas, te aparecerá una ventana con dos campos. El primero es para que escribas los correos de las personas a las que les quieres enviar tu calendario, y el segundo es el menú desplegable que ves en pantalla, donde puedes decidir qué permisos le das a estos usuarios.
Puede parecer que es un engorro, un montón de trabajo y que al final supondrá una pérdida de tiempo, pero tal vez sea mejor, que el sube, baja, fotocopia va, viene, toner que no queda, reparte papelitos, realiza -imposible- cambios….
Un saludo para todos.
