Ideas para instalar grupo de APPS(Android), en varias tabletas, desde una misma cuenta
El problema:
El arraigo o llámese «moda» del uso de la tablet en las aulas es ya una realidad que ocupa buena parte de nuestro trabajo como colaboradores didácticos TIC. Con este auge van surgiendo algunos problemas, puesto que las tablets no son pequeños ordenadores(salvo que sean windows, que tienen bastante semejanza) y requieren de una gestión distinta.
Un ejemplo que ya hemos encontrado en varias ocasiones es el de cómo instalar varias APPS de Android en varias tabletas, sin tener que ir una por una haciéndolo.
En un ordenador es sencillo, puedes generar una «imagen» de todas las aplicaciones o softwares que lleva incorporado, y luego clonarla en otros ordenadores. Pero con las tablets Android el proceso se complica un poco.
Si trabajamos en aula con muchas tabletas es interesante conocer un proceso que facilite la instalación de las mismas APPS, o similares, en todas las tabletas, sin que se convierta en un trabajo que agote nuestro tiempo y paciencia.
Alternativas para instalar un grupo de APPS de una tablet, en otra:
Si buscamos un modo sencillo tenemos dos alternativas fundamentalmente:
A) Poner en todas las tablets Android una misma cuenta de Google vinculada(o llámale de gmail si quieres) e instalar las APPS desde un solo ordenador, desde esa cuenta, online.
Conviene que sea una cuenta genérica de centro(«ceiparboleda@gmail.com») y no con un nombre personal. Cuidado también con hacer cuentas a nuestros alumnos, puesto que hasta los 14 años esto no es posible, salvo usen cuentas de los padres con su consentimiento, o bien el centro utilice la herramienta Google Apps for Education, que dota a los alumnos y docentes de cuentas con perfil educativo, y legal para todas las edades.
Una vez que tenemos todas las tablets con esa cuenta vinculada, vamos a un ordenador, y entramos a través de Google al Play Store, y de ahí vamos a la instalación de cualquier APP. Esa instalación nos permitirá realizar la instalación en cualquier dispositivo vinculado a la cuenta de Google correspondiente.
Por ejemplo, si queremos instalar el APP de «Drive». Entramos al Play Store y hacemos la búsqueda del APP en concreto, por ejemplo desde su buscador:

Una vez hemos encontrado el APP que queremos, y estamos seguros de que es la adecuada, le damos a «Instalar». Si la cuenta tiene asociados varios dispositivos, como debería ser el caso(salvo problema que vemos después), podremos abrir un desplegable y elegir el dispositivo en el que queremos instalar ese APP. Una vez lo elegimos, le damos a «Instalar», y en el momento que el dispositivo en cuestión este encendido y tenga acceso a datos o wifi(a veces con datos no es suficiente), el APP se instalará de forma automática.
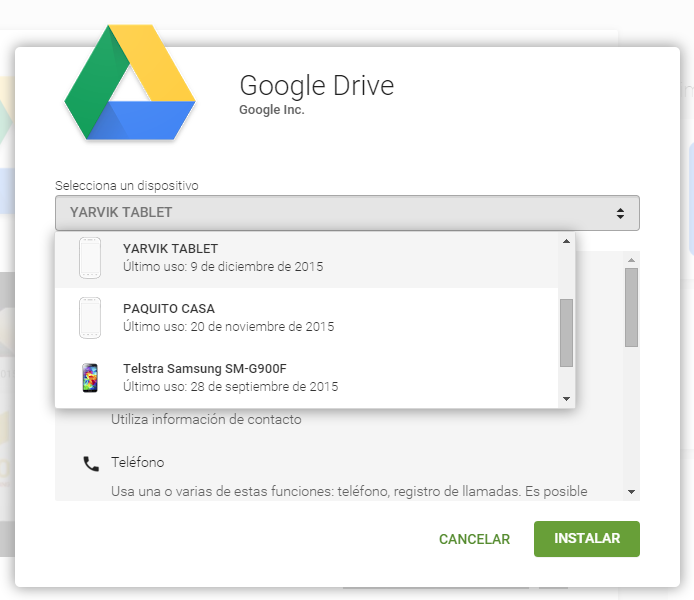
Un problema que se da en los centros es que compran varias tabletas del mismo modelo, que en su configuración tienen el mismo nombre, y el Play Store al buscar los dispositivos de esa cuenta solo encuentra uno.
Para cambiar los nombres de los dispositivos has de entrar con la cuenta de google que corresponde, a https://www.google.com/android/devicemanager. Ahí despliegas todos los dispositivos asociados a esa cuenta, y eligiendo uno en concreto y pinchando el lápiz de edición puedes cambiar el nombre, así como hacer otras cosas como hacer que suene, configurar acciones de bloqueo(si te lo roban por ejemplo), etc.
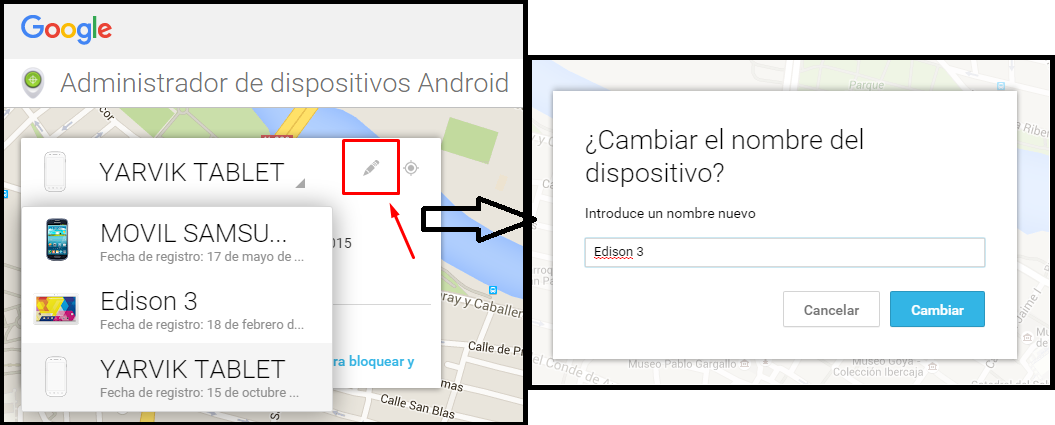
Una vez cambies los nombres verás como puedes instalar las APPS en varios dispositivos desde un solo ordenador.
B) Exportar las APPS a una tarjeta SD o a un pen USB o dual microUSB-USB, y llevarlas a otros equipos.
Esto tiene la ventaja de que puede hacerse offline, sin necesidad de internet, y que no hay que esperar a que el dispositivo diana reciba una buena señal de conectividad para que la aplicación o grupo de aplicaciones se instale. El inconveniente es que el proceso es un poco más farragoso.
Hay varias formas de hacerlo. Quizá la más sencilla sea usar el APP Clean master. Este APP permite, entre otras muchas funciones, hacer copias de seguridad de Apps de tu tablet.
Has de entrar a «gestor de aplicaciones», eliges con un clic las que quieras, y le das a «respaldar», o «copia de seguridad», despendiendo del dispositivo que utilices y versión de Clean master sale una cosa u otra.
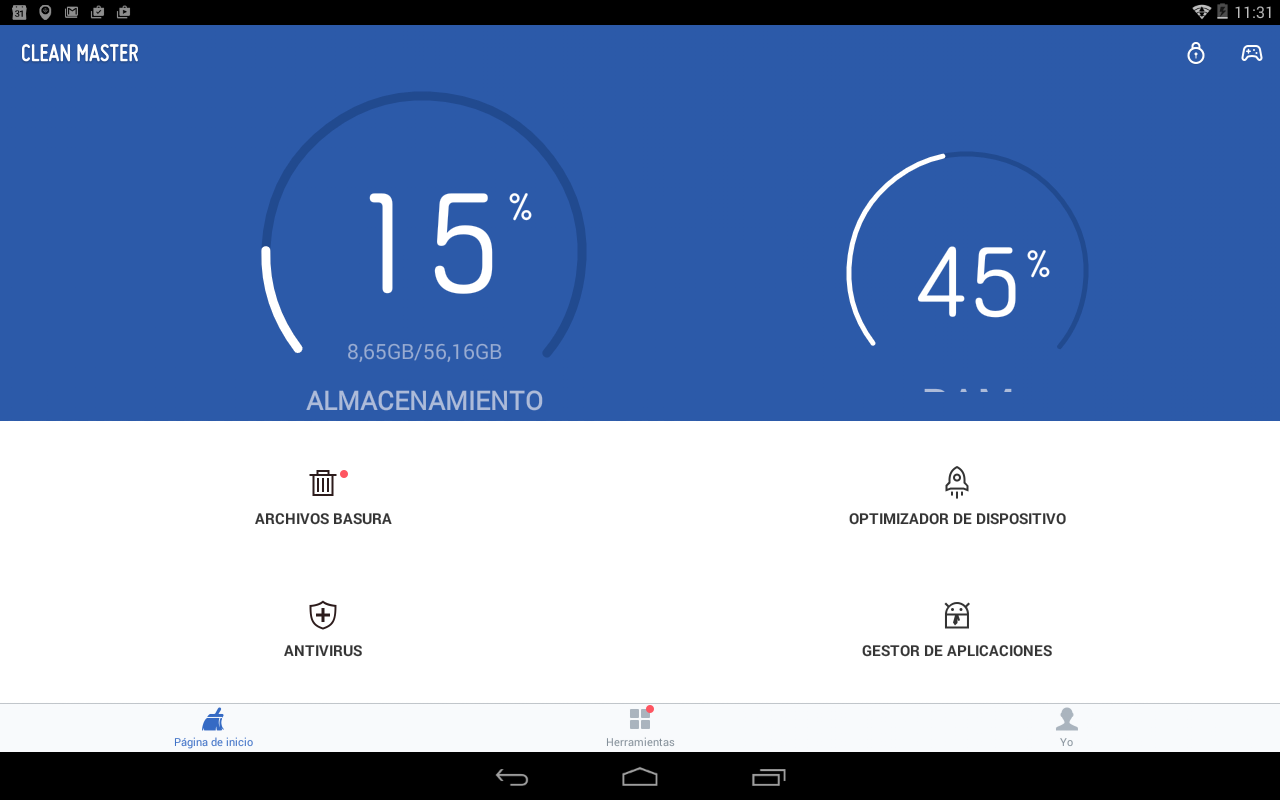
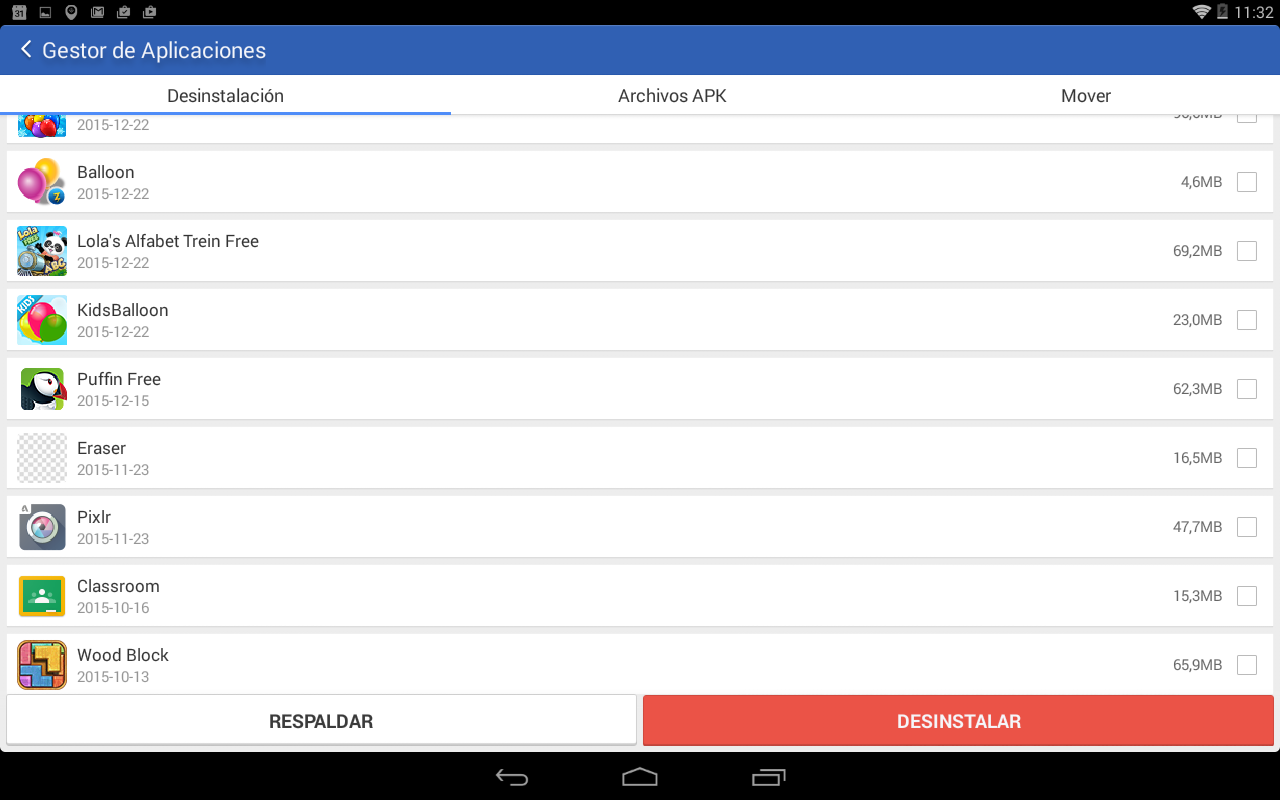
Como ves en la imagen permite elegir varias APPS y copiarlas a la carpeta «cleanmaster/backups». En mi tablet BQ por ejemplo la ruta sería «/storage/emulated/0/cleanmaster/backup». Usando el explorador de archivos de tu tablet u otro como el ES File Explorer puedes acceder a esa carpeta, copiar, y pegar en tu pen o tarjeta SD. De ahí después las pasarás a las diferentes tablets, yendo una por una pero con todas las APPS de golpe, ahorrando trabajo por lo tanto.
Si observas la imagen superior verás que el Clean master también te permite desinstalar APPS sin tener que ir a los ajustes de aplicaciones, o moverlas por ejemplo a la SD, lo cual te ahorra espacio en el dispositivo(esto no se puede hacer con todas las APPS, ojo) Y también al margen de las APPS oficiales del Play Store como ves puedes buscar archivos .apk que pueda haber en tu dispositivo.
Espero que te valga. Si tienes alguna solución alternativa no dudes en compartirla con nosotros. Y si tienes alguna duda o problema, puedes contactar e intentaremos ayudarte.
Deja un comentario