
We have been with Windows 11 for a while now , and although we find very interesting new features, the company has not wanted to change its modus operandi too much, offering a renewed operating system, but one that feels familiar. And as you well know, in Windows we usually find a multitude of shortcuts that speed up the experience with the operating system.
In this article we wanted to compile a list of the best shortcuts for Windows 11 . Although the operating system continues to offer support for the vast majority of Windows 10 shortcuts , the company has added some specific functionality to some of them.
It is worth mentioning that the shortcuts shown in the list refer to those key combinations that we can use for the operating system in general , so we can use them in many situations. However, there are other specific keyboard shortcuts for each of the system applications, so it is possible that in certain programs the aforementioned shortcuts serve a different purpose.
In this list we will find keyboard shortcuts for window control, File Explorer, some more general ones, and even gestures for the touchpad of your laptop. We encourage you to put in the comment box any shortcut that we have missed to incorporate in the article.
Updated keyboard shortcuts in Windows 11
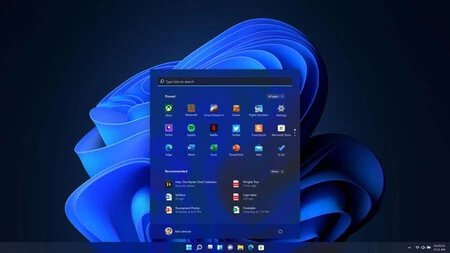
- Windows Key + W: Open the Windows widget panel. We can find weather widgets, local traffic, news, calendar and others.
- Windows key + A: Opens the quick settings panel, where we can find options for volume, WiFi, Bluetooth, brightness, concentration assistant and more.
- Windows key + N: Open the calendar and notification panel.
- Windows key + Z: Open the snapshot group panel to organize yourself with the multitasking and application windows.
- Windows Key + C: Open the Microsoft Teams chat app from the taskbar. With this shortcut we can quickly select a Teams conversation.
- Windows Key + Directional Arrow (Up): Places an active window in the upper half of the screen.
- Windows Key + Directional Arrow (Down): Places an active window in the lower half of the screen.
- Windows key + K: open the panel to connect to other devices through casting.
- Windows Key + H – Opens the dictation tool to transcribe speech to text.
General Windows shortcuts
- Windows Key + Q or Windows Key + S: Open the Finder within the Start Menu.
- Windows Key + I: Open the Windows 11 settings panel.
- Windows key + X: Opens the context menu of the start button.
- Shift + application shortcut on taskbar: Open the application immediately or open a new instance of the application
- Control + Shift + application shortcut on taskbar: Open the application as administrator
- Shift + right click on application shortcut on taskbar: Open application window menu
- Shift + grouped buttons: Open the different grouped windows
Shortcuts for window management
- Windows Key + Left: Place the active window in the left half of the screen.
- Windows Key + Right: Place the active window in the right half of the screen.
- Windows key + ,: Hide all windows until you release the Windows key.
- Windows key + M: Minimize all your windows.
- Windows key + D: Minimize all windows.
- Ctrl + Shift + M: Restores all minimized windows to full screen.
- Windows Key + Home: Minimizes all windows except the active one.
- Windows Key + T: Navigate between windows on the taskbar. Press enter to open them when they are selected.
- Windows key + A number: Opens the window located at the position corresponding to the number on the taskbar.
- Alt + Tab: You alternate between the different open windows.
- Alt + F4: Close the active window
- Windows Key + Shift + Left or Right: Moves the active window to another monitor, if there is one, located to the left or right of the main one.
- Windows key + L: Locks your session and stays on the unlock screen.
- Windows key + .: Opens the emoji window to be able to include them in a text.
Virtual desktop shortcuts
- Windows key + Tab: Opens the view of your current virtual desktops.
- Windows Key + Ctrl + D: Create a new virtual desktop
- Windows Key + Ctrl + Left: You move to the virtual desktop on the left.
- Windows Key + Ctrl + Right: You move to the virtual desktop on the right.
- Windows Key + Ctrl + F4: Close the active virtual desktop.
Shortcuts for File Explorer
- Windows key + E: Launch the file explorer.
- Alt + D: Go to the address bar.
- Ctrl + E: Select all the files and folders in your folder.
- Ctrl + F: Go to the search bar.
- Ctrl + N: Open a new file explorer window.
- Ctrl + W: Close the active window.
- Ctrl + mouse wheel: Change the size of the displayed elements.
- Alt + P: Open and close the preview panel.
- Alt + Enter: Go to properties.
- Alt + Right Arrow: Go to the next file.
- Alt + Up Arrow: Go back to the folder where the file belongs to.
- Alt + Left Arrow: Go to the previous file.
- End: Go to the end of the content window.
- Home: Go to the beginning of the content window.
- F11: Maximize or minimize the active window.
Shortcuts for text management and control
- Ctrl + V or Shift + Insert: Paste a text where we have the cursor.
- Ctrl + C or Ctrl + Insert: Copies the selected text to the clipboard.
- Ctrl + X: Cuts the selected text to the clipboard.
- Ctrl + A: Select all the text on the page.
- Ctrl + F: Write a text to search for it on the page.
- Shift + Left, Right, Up or Down: Move the cursor through the text by selecting the one you pass along the way. Continue pressing the keys to select more text.
- Ctrl + Shift + Left or Right: Moves the cursor one word to the left or right by selecting the text you hover over.
- Shift + Home or End: Moves the cursor to the beginning or end of the line by selecting the text you hover over.
- Shift + Page Up or Page Down: Moves the cursor to the top or bottom edge of the visible screen by selecting the text you hover over.
- Ctrl + Shift + Home or End: Moves the cursor to the top or bottom of the text by selecting the one you hover over.
Other useful shortcuts
- Ctrl + Shift + Esc: Open the Windows 11 task manager.
- Windows Key + R: Opens the Run dialog box.
- Shift + Delete: Permanently delete a file without sending it to the trash.
- Windows key + U: Access the Ease of Access Center.
- Windows Key + Print Screen Petsis: Take a screenshot that is automatically saved in the screenshots folder, inside the Images folder.
- Windows Key + Shift + S: Open the screenshot menu to decide which area to capture.
- Windows key + G: Open the game bar.
- Windows Key + Alt + G: If enabled, starts screen recording in the background.
- Windows Key + Alt + R: Stop screen recording.
- Windows key + P: With a second display connected, navigate between display modes.
- Windows key + “+”: Zoom with the Magnifier application.
- Windows key + “-“: Zoom out with the Magnifier application.
- Windows Key + CTRL + SHIFT + B: If you’re having a problem with your monitor, what you see on screen, or the graphics on your PC, you can press this key combination to have Windows reset your graphics driver. This can fix visual issues without having to restart your computer.
- Windows key + (#): If you press the Windows key next to any number from 1 to 0 on your keyboard, you can open the application that is pinned to the taskbar in that position. For example, if you have Microsoft Edge pinned to the super bar first, you can press Windows Key + 1 and it will open the browser.
Touchpad gestures

- Click with one finger: Normal click.
- Two-finger tap: Right click.
- Three-finger tap: Open Cortana searches. It can be changed to open notifications.
- Four-finger tap: Open the notification center.
- Double tap with one finger: Double click.
- Double tap with one finger and drag: Select texts or applications. It is also used to drag icons.
- Two-finger swipe up or down: Scroll the screen.
- Swipe up with three fingers: Open the task view, and within them we can slide down with three fingers to select which one to view.
- Three-finger swipe down: Shows the desktop. If we slide with three fingers up again, the windows are shown again.
- Three-finger swipe left or right: Navigate between open windows.
- Four-finger swipe left or right: Switch virtual desktops.
- Four-finger swipe up: Go to the multitasking screen.
- Pinch in or out: Zoom in or out.
We hope them help you. Have a nice day.